こんにちは。ステップウィルのとしです。
この記事では、ロリポップサーバーでWordPressインストールしようとしているけど、やり方が分からないからやり方を知りたいというという人向けに書いた記事です。
この記事を読むと次のことが一通り出来るようになります。
- ロリポップサーバーの契約
- ムームードメインで独自ドメインの取得
- ドメインのSSL化(https化)の設定
- WordPressのインストール
- SSLのリダイレクトの設定
私は、ウェブエンジニアとしてWordPressによるWEBサイト制作やカスタマイズ、対面でのレクチャーを述べ200回以上も行っており、このWordPressの立ち上げも数多くお手伝いしてきました。
その中でも、今回はロリポップサーバーについて超初心者でもインストール出来るように記事を書きましたので、是非とも読みながらチャレンジしてみて下さい。
もし、このページをざっと見た感じ、大変そうだと思ったら、WordPress1日立ち上げマンツーマン講座の受講を是非ご検討ください。
この内容ですが、WordPress1日立ち上げマンツーマン講座だと一緒にやるので、あっと言う間に終わりますのでおすすめです!

ロリポップサーバーでWordPressのサイトを立ち上げるのに掛かる大体の時間

ロリポップサーバーでサイトを立ち上げに掛かる時間は大体順調にいって早くて1時間くらいだと思って下さい。
作業自体はそんなに時間は掛からないのですが、ドメインが使えるまでに待つ時間があるため待ち時間があってこの位の時間だと思って下さい。
・ロリポップの契約からサーバーが使えるまで(数分)
・ドメインが反映されるまでの時間(20分くらい)
・SSLの設定が反映されるまでの時間(10分くらい)
・設定に掛かるトータル時間(30分くらい)
ロリポップサーバーの申込
ここからいよいよ作業に入っていきます。
頑張っていきましょう!
ロリポップサーバーのページを開きます。
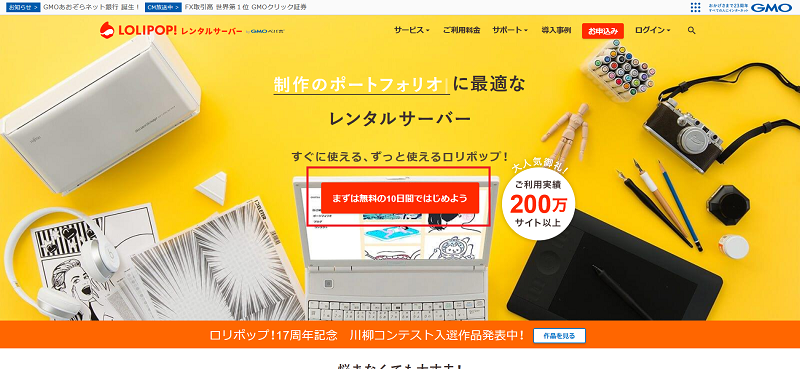
赤線で囲んだ「まずは無料の10日間ではじめよう」をクリックします。
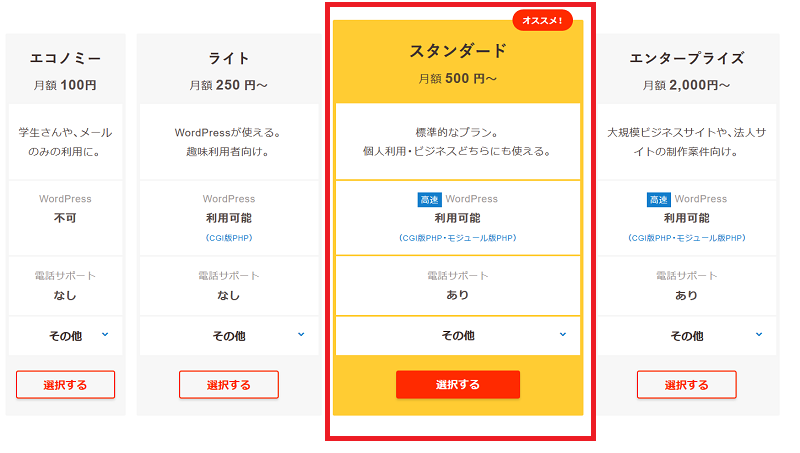
今回の説明ではスタンダードを契約しますので、赤枠の「選択する」をクリックします。
因みに「ライト」はおすすめしません。
補足:「ライト」プランをおすすめしない理由
ライトプランをおすすめしない理由はいくつかありますが、大きな理由はデータベースと言われるWordPressに必要なシステムが一つしか使えないからです。
つまり「ライト」プランで契約してしまうと、後にWordPressを複数立ち上げたいと思っても、立ち上げることが出来ないからです。※
※特殊な方法でデータベース1つで複数WordPressをインストールすることができますが、これは後々の管理を考えると絶対に推奨しませんので、趣味だとしてもスタンダードを選ぶのが絶対いいです。
例えば業者さん作業をお願いする場合でも、システムが複雑になればなるほど値段が上がることも頭に入れておくと良いです。
説明から反れてしまいましたが、設定の続きを進めて行きましょう!
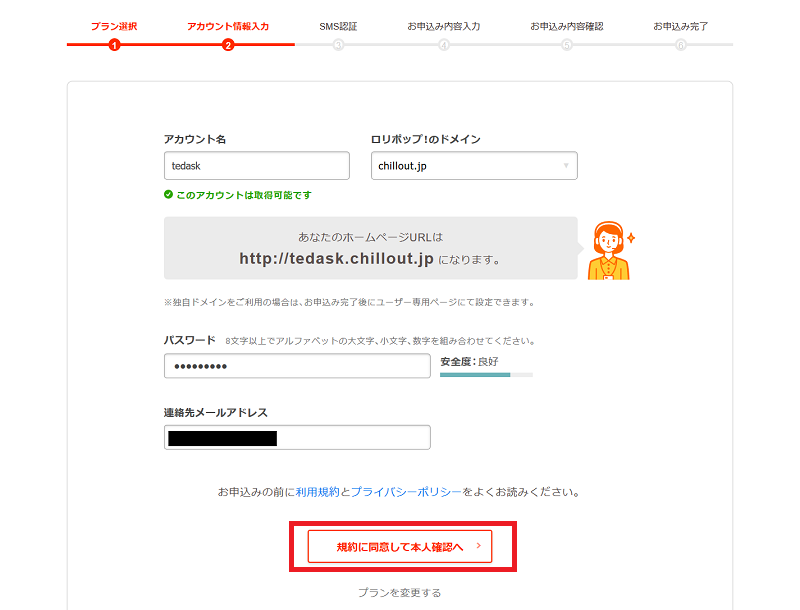
「アカウント名」の所は、なんでも良いので好きな英数字を入力します。
これは独自ドメインとは違って、初期ドメインといって、無料で貰えるドメインになります。
独自ドメインとの違いは、末尾が.comとかではなくロリポップサーバー独自のものになります。
「規約に同意して本人確認へ」をクリックします。
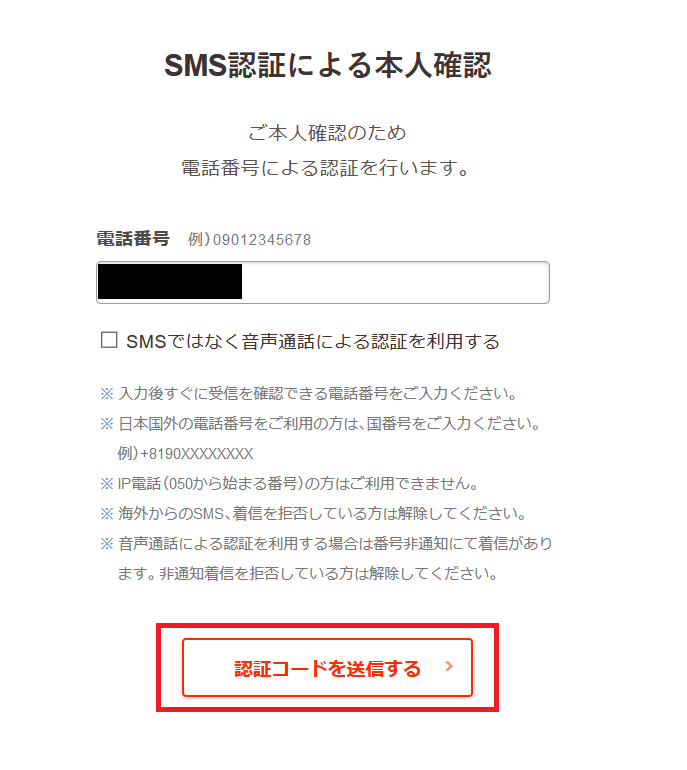
電話番号を入力して、「認証コードを送信する」をクリックします。
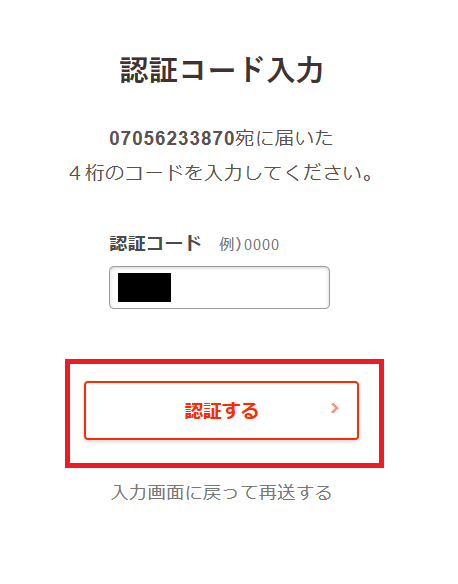
認証コードを入力して「認証する」をクリックします。
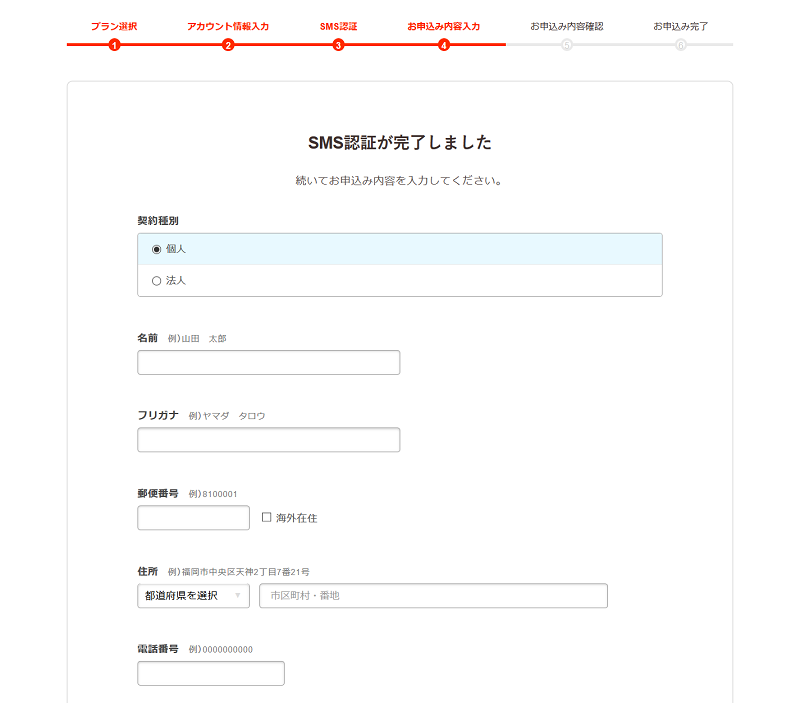
必要な項目を、項目に沿って入力します。
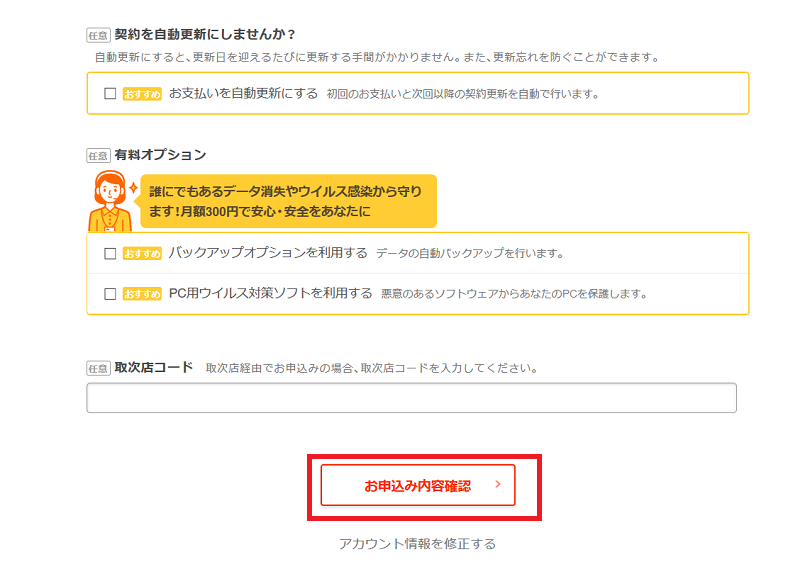
下の方にスクロールするとオプションなどの選択がありますが、オプションは後ほど必要になったら申し込めば良いので、今は設定しなくて大丈夫です。
特に、バックアップについては、WordPressのプラグインで出来るので不要です。
入力が終わったら、「お申し込み内容確認」をクリックします。
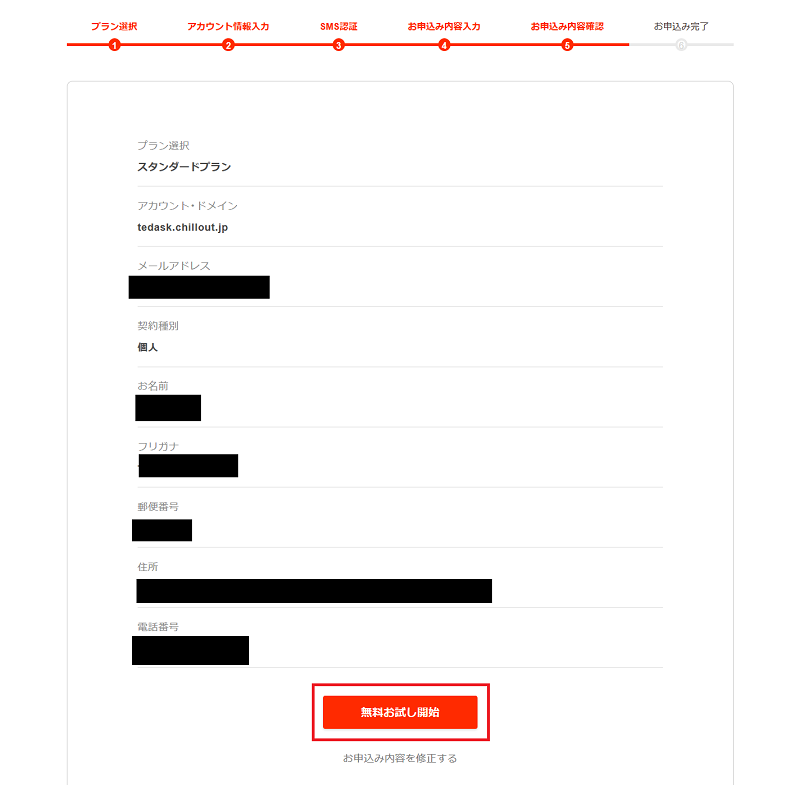
内容に間違いないことを確認したら「無料お試し開始」をクリックします。
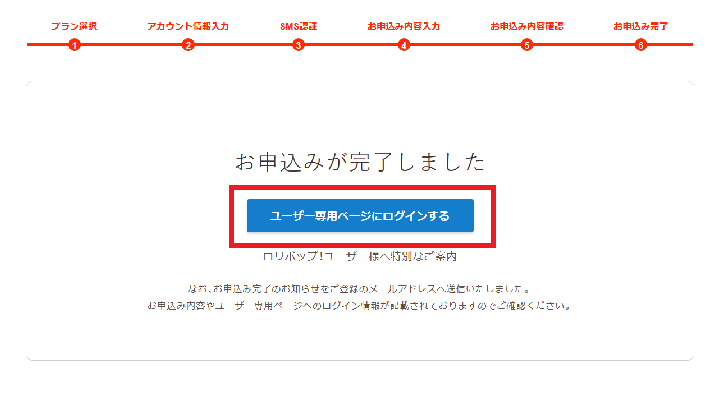
「ユーザー専用ページにログインする」をクリックして、ロリポップサーバーの管理画面に入ります。
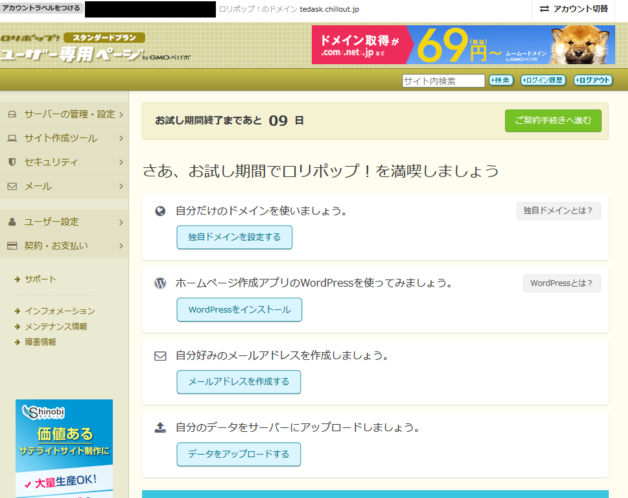
無事ログインができました。
これが、ロリポップサーバーの管理画面になります。
以上でロリポップサーバーの契約が終わります。
次は独自ドメインの取得を行います。
独自ドメインの取得
ドメイン提供会社を選ぶ基準
まずはじめに、WEBサイトの住所にあたるドメインをどこの会社でとるのが良いかについてお話しします。
ドメインを取得できる会社は沢山有りますが、初心者はレンタルするサーバーと連携が簡単なドメインを選ぶのが一番おすすめです。
理由は簡単で、サーバーと連携が簡単じゃ無いと初心者には設定が難し過ぎる場合があるのと、作業が一手間も二手間も増えてしまうからです。
間違っても、有名どころで安いからといって初心者は「お名前.com」を絶対に選ばないこと。
ドメイン利用料が安いといっても年間数百円程度です。
手間と後々の管理を考えたら、サーバーと連携が簡単にできるドメイン提供会社を選ぶようにしましょう。
そして、ロリポップサーバーの場合はムームードメインが、簡単に連携できるドメイン提供会社になりますので、ロリポップサーバーからドメインの取得に進みましょう。
ドメインの取得と設定
それでは、ムームードメインはロリポップサーバーから直接移動できるの、で画面に沿って進めて行きましょう。
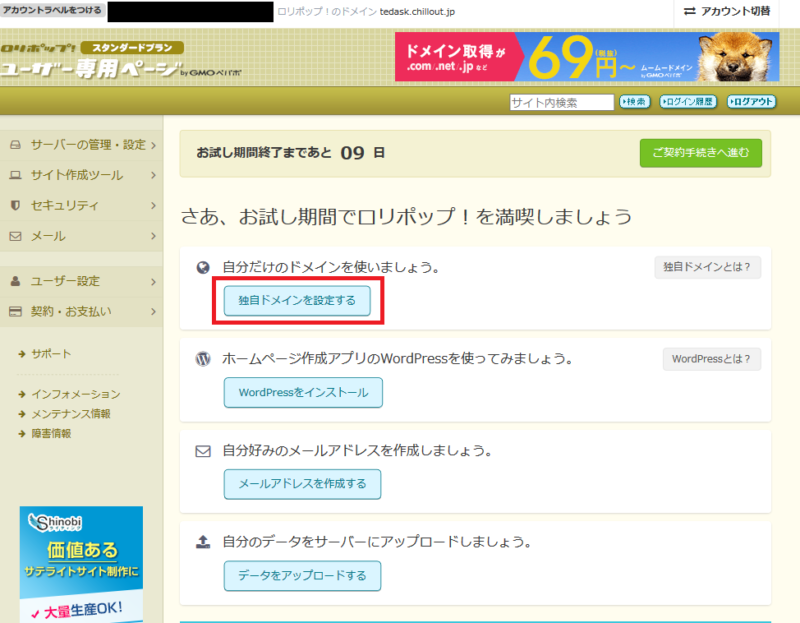
管理画面トップページの「独自ドメインを設定する」をクリックします。
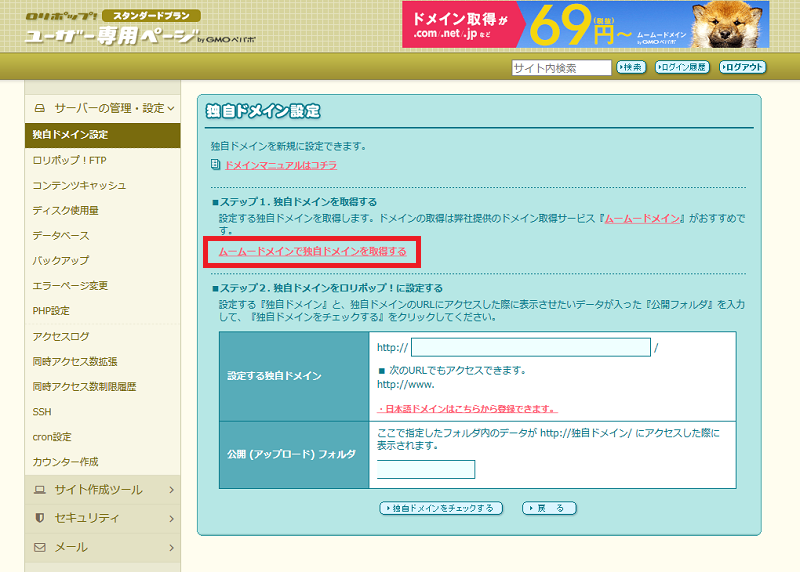
「ムームードメインで独自ドメインを取得する」をクリックします。
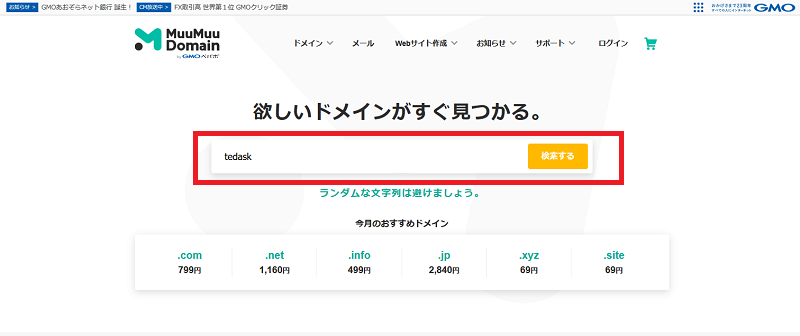
ムームードメインのサイトに移動したら、取得したいドメインを入力します。
このとき、.comなどは入れません。
また、日本語ドメインは推奨しませんので、サイト名が分かる英語もしくはローマ字で取得しましょう。
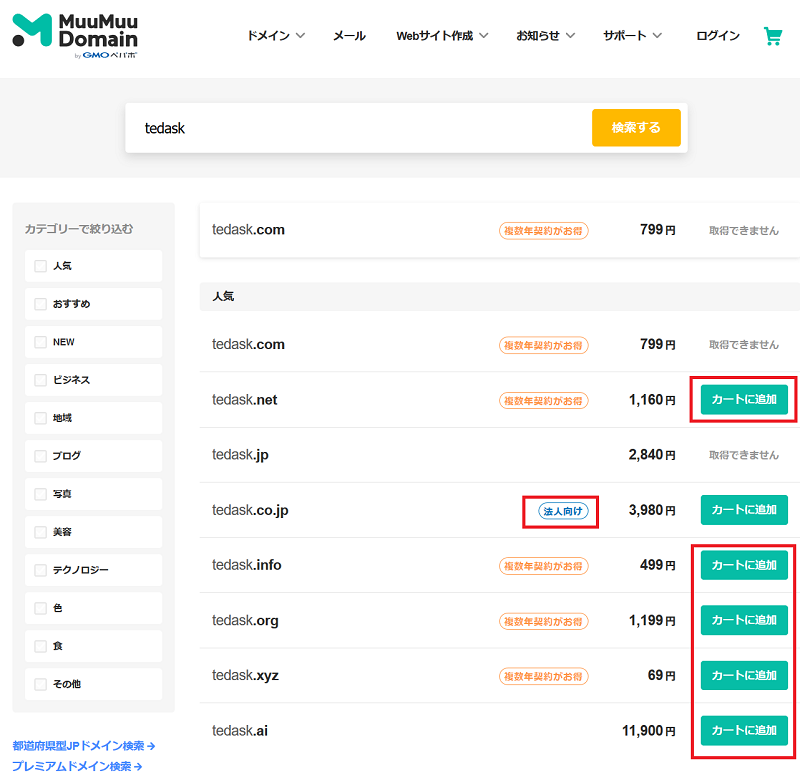
この画面ではドメインが取得できるか検索結果が表示されます。
残念ですが、この結果で「.com」「.net」「.jp」のどれも取得できませんと表示されていたら、他のドメインを検討した方が良いです。
というのも、後ほど説明しますが、あまりマイナー末尾は選ばない方が良いからです。
取得が出来る場合は「カートに追加」のボタンが表示されますので「カートに追加」をクリックしましょう。
ここでは注意したい事が2つあります。
1つは、「法人向け」と書いてある、「co.jp」です。
「co.jp」も「カートに追加」というボタンがあるから取得できそうな感じがしますが、「co.jp」は法人だけが取得できるドメインのため、このドメインを申し込んだ後に登記情報をこのムームードメインに提出しなければいけなくて、その登記情報が確認出来て始めて取得ができるようになるので、法人でない場合は間違って取得しないように気を付けましょう。
もし、法人として取得する場合はもちろん可能ですが、利用するまで手続きが必要な分すぐには利用出来ないので注意です。
注意したい事2つ目は、安いからといってマイナーなドメインはおすすめしません。
理由は、印象の問題と2年目以降のドメイン使用料が急激に上がったりする場合があるあるからです。
因みにマイナーなドメインとは、見える範囲で言うとtedask.xyzですね。
こういうxyzみたいのは、怪しいサイトに使われている場合があり、URLだけ見て警戒されてしまう可能性があるからです。
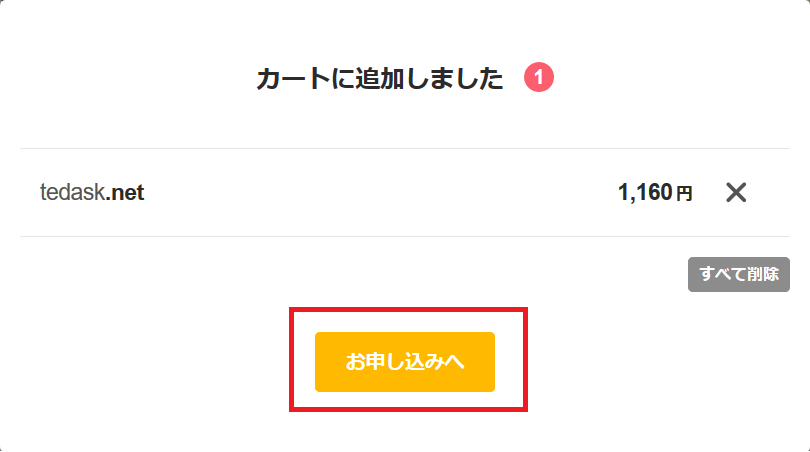
カートに追加すると、この画面になりますの「お申し込みへ」をクリックします。
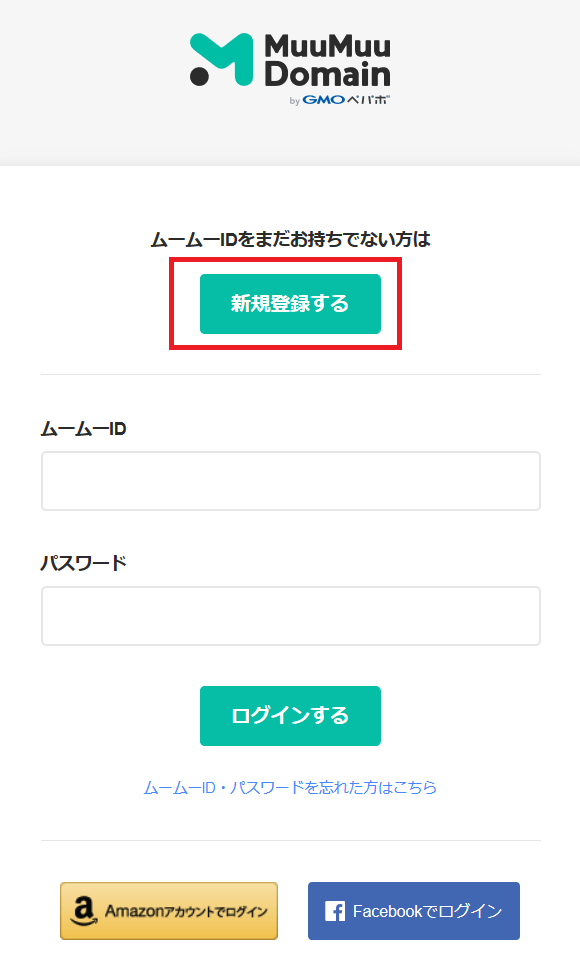
ムームードメインを初めて利用する場合は、ユーザー登録が必要になりますので新規登録をしましょう。
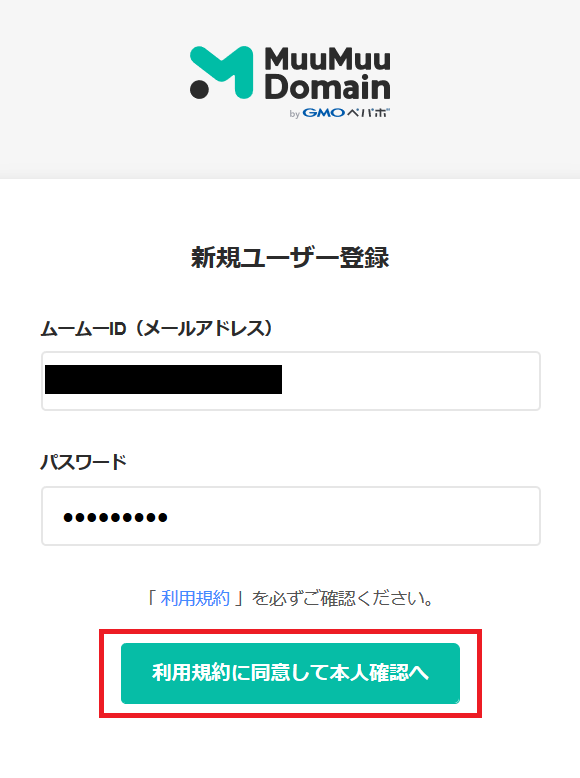
「メールアドレス」と「パスワード」を入力して「利用規約に同意して本人確認へ」をクリックします。
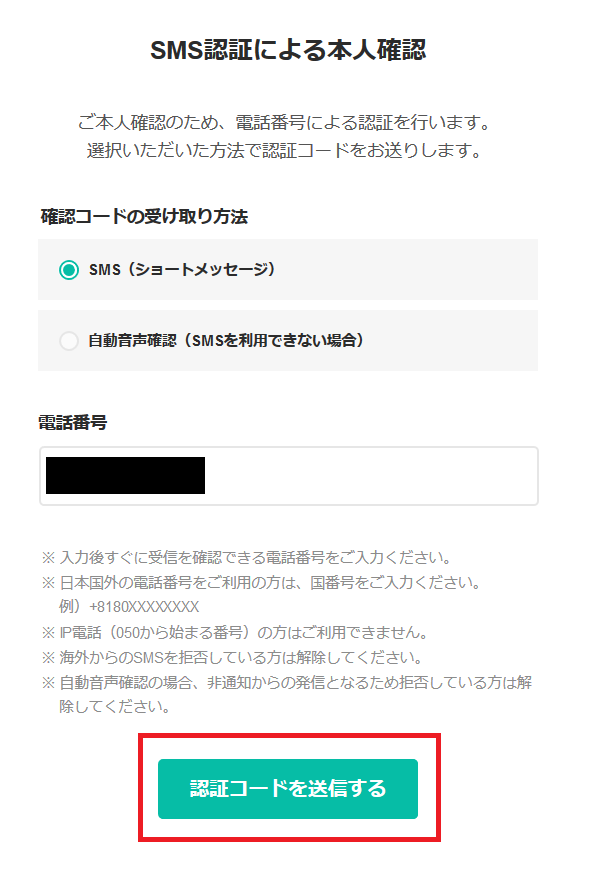
必要事項を入力して「認証コードを送信する」をクリックします。
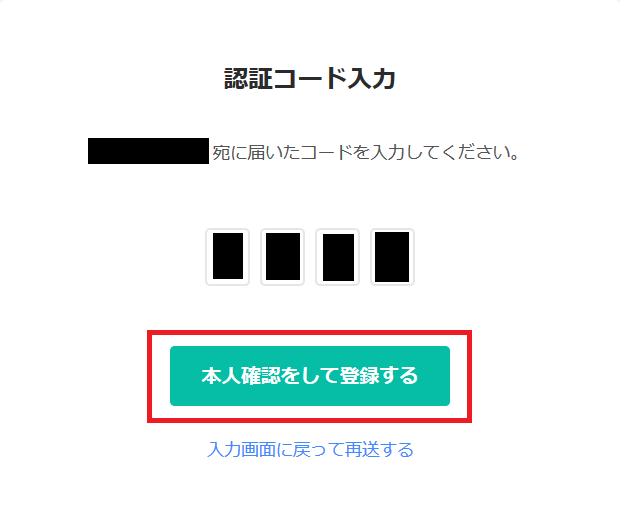
送られてきた認証コードを入力をして「本人確認をして登録する」をクリックします。
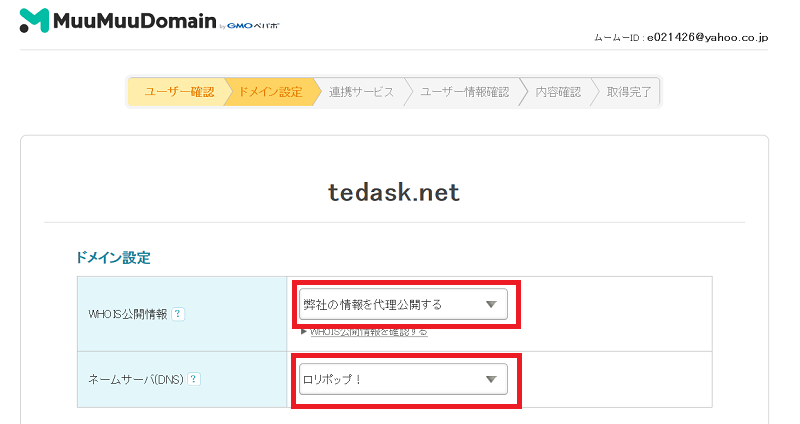
このページでは項目が沢山有るので、一つずつ説明します。
WHOIS公開情報
WHOIS公開情報とは、このドメインの取得をした人の情報の公開について設定する項目です。
これは一般的にはドメイン提供会社の情報を公開する(代行)という設定にします。。
WHOIS公開情報を逆に代行にしないとどうなるかというと、取得者の名前から住所、電話番号まで公開されてしまい、ドメイン情報を調べれば誰でも見られる様になってしまいます。
ですので、画像のように「弊社の情報を代理公開する」を選択しましょう。
ネームサーバー(DNS)
ネームサーバーというのは、簡単に言うと、取得したドメインを何のサーバーで使いますか?という設定です。
独自ドメイン取得の説明のはじめの所で、独自ドメインを取得するドメイン提供会社は、契約するサーバーと連携がしやすいドメイン提供会社選びましょうと説明しましたが、まさにこの設定のことで、ここでは「ロリポップ!」を選択するだけでドメインとサーバーの設定が完了します。
もしドメイン提供会社とサーバーの連携が無い場合は、一手間も二手間も作業が必要になるんです。
ここが初心者の方にはちょっと難しく、挫折してしまうポイントなんです。
もう一度言いますが、ここでは画像のように「ロリポップ!」を選択しましょう。

「連携サービス同時申込」ですが、これは既にレンタルしているのでチェックは不要です。
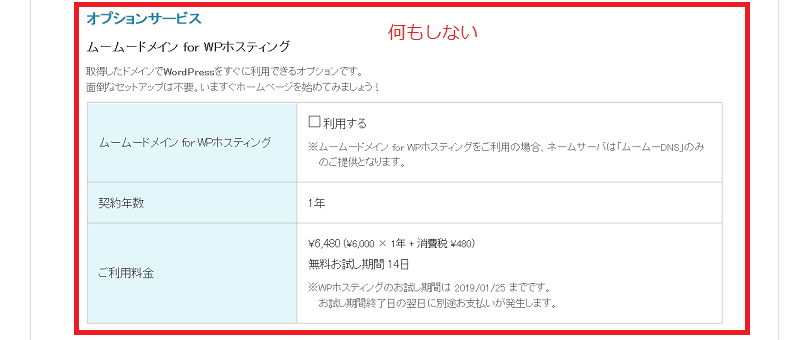
「オプションサービス」ですが、これはちょっと引っかけみたいでこういう書き方が正直好きじゃないのですが、これはサーバーを借りずにWordPressを動かせるサービスを契約しませんか?というものです。
WordPressをこれから使うわけだからついこのオプションが必要なんではないかと迷ってしまうと思うのですが、サーバーを既にレンタいるしているので、チェックは不要です。
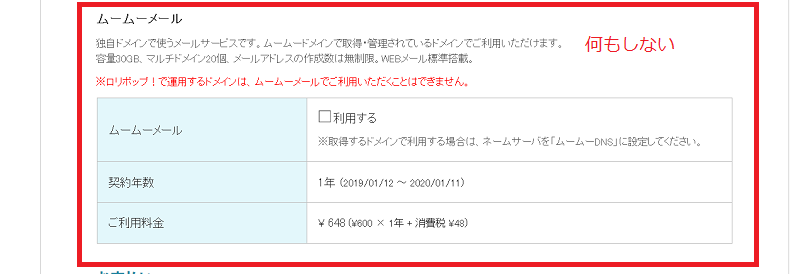
「ムームーメール」ですが、これもロリポップのサーバーでメールボックスが使えますので、チェックは不要です。
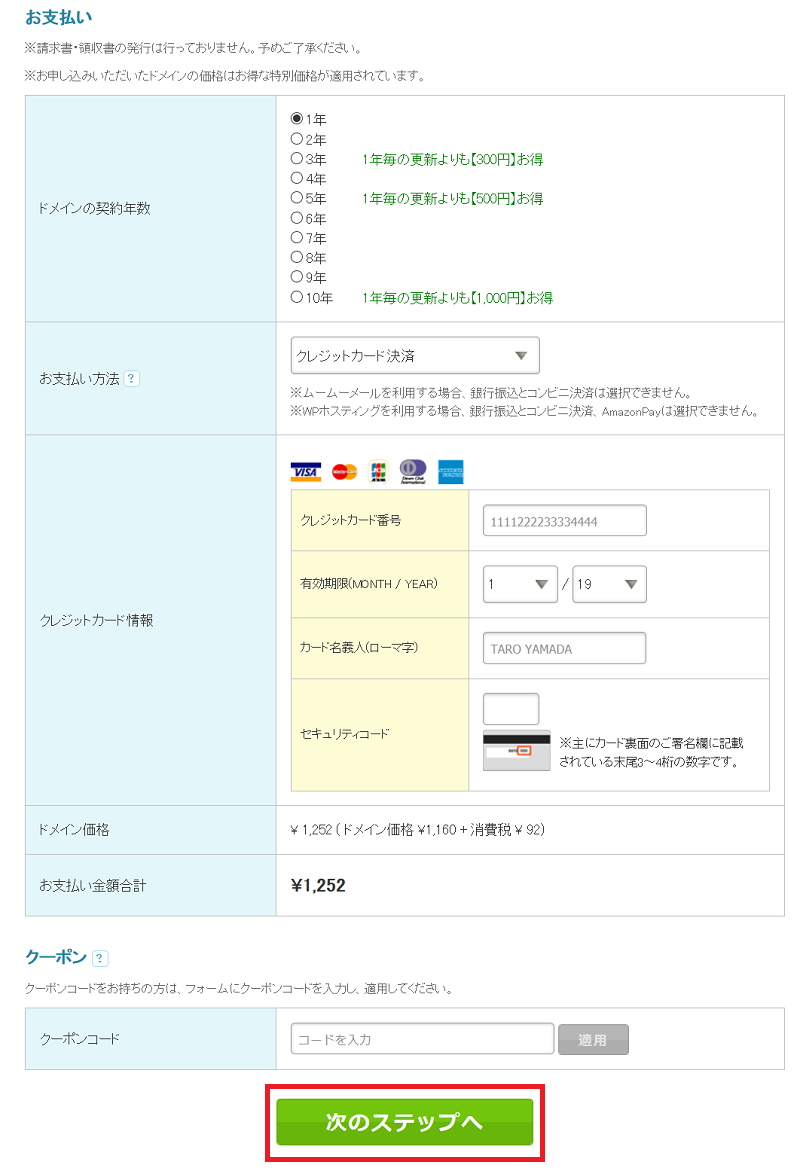
あとは決済情報を記入して、「次のステップへ」をクリックします。
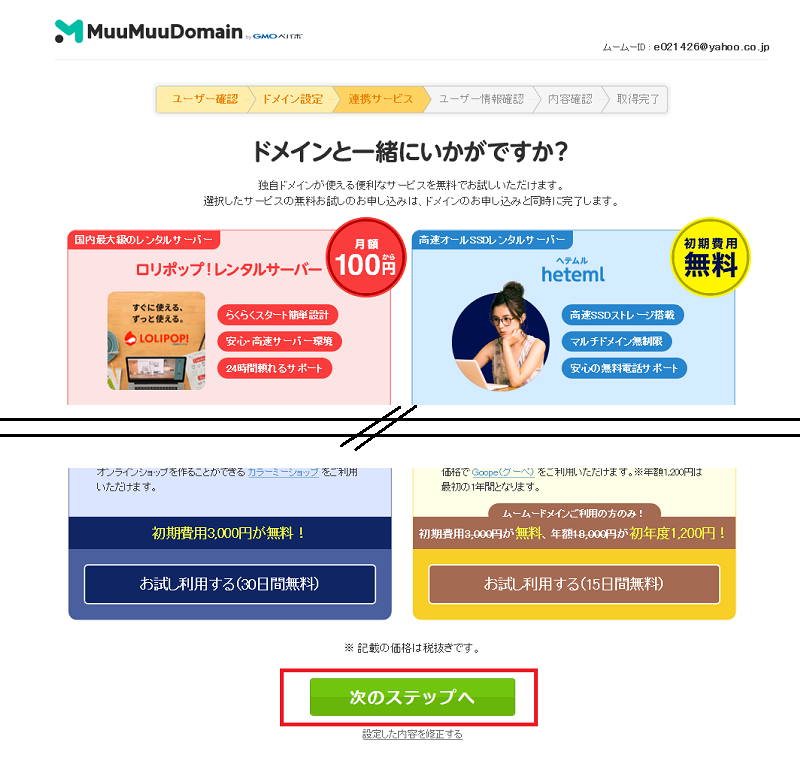
ここももうレンタルサーバーを借りているので、「次のステップへ」をクリックします。
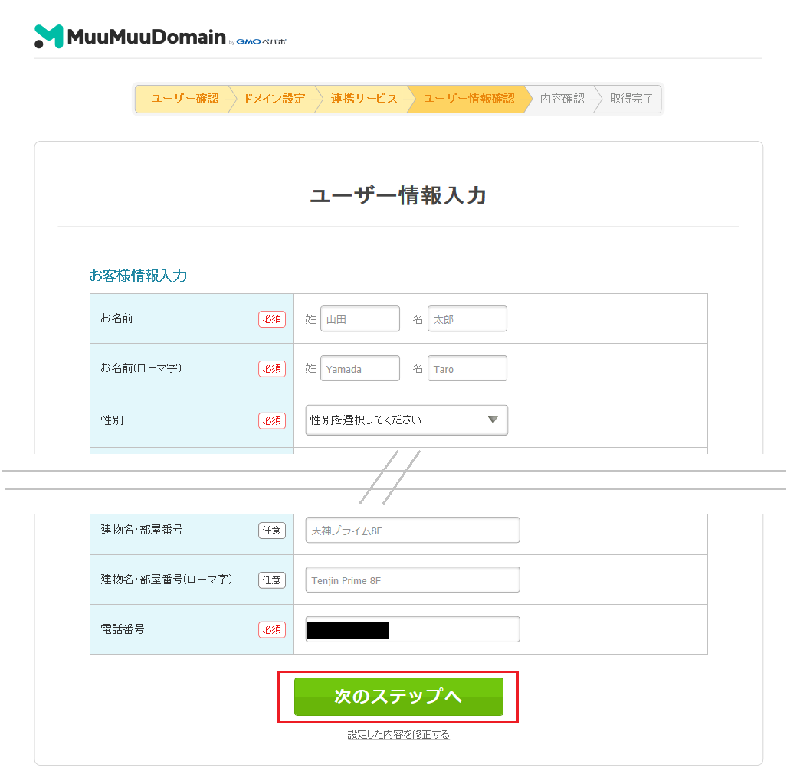
ここは入力欄に従って、個人情報を記入して、「次のステップへ」をクリックします。
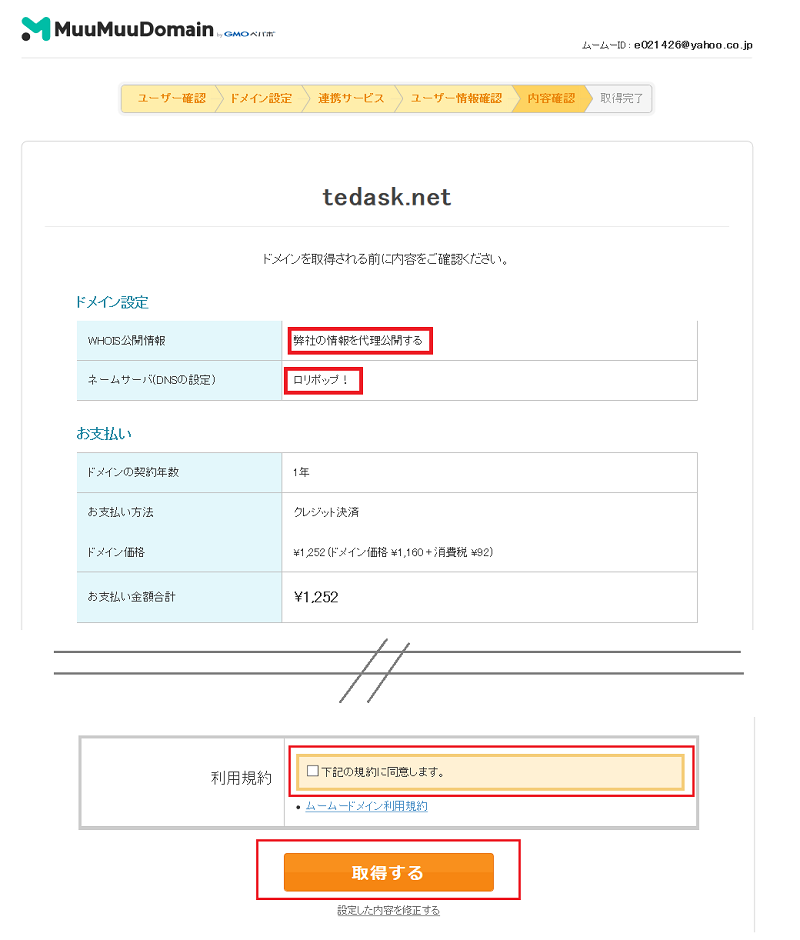
WHOIS公開情報が「弊社の情報を代理公開する」になっている事と
ネームサーバー(DNSの設定)が「ロリポップ!」になっている事を確認して問題なければ、
利用規約にチェックを入れて、「取得する」をクリックしましょう。
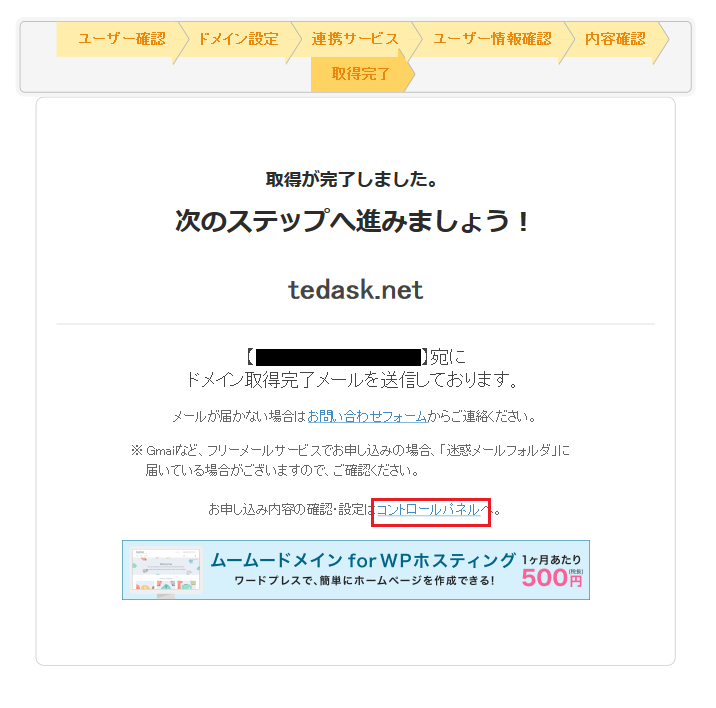
ドメインの取得が完了するとこの画面になります。
「コントロールパネル」をクリックして管理画面に進みます。
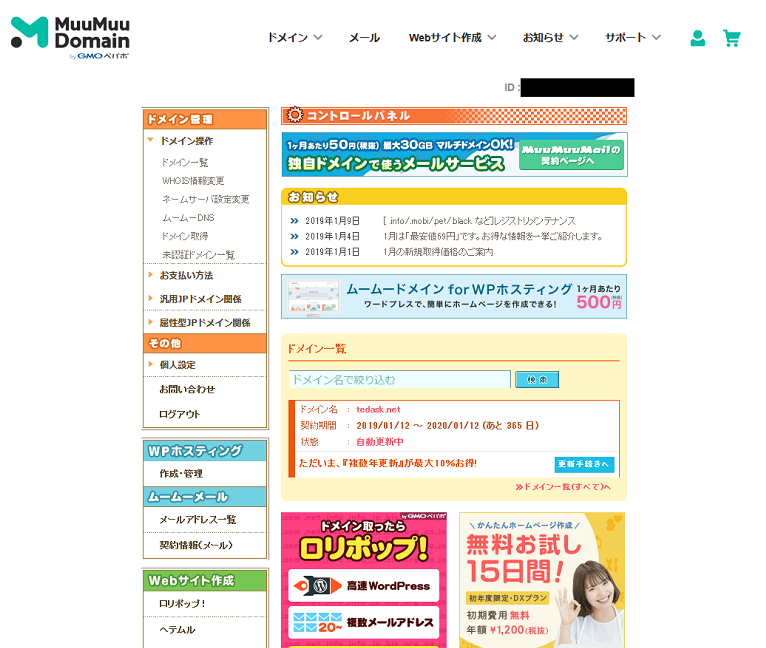
お疲れ様でした。
ムームードメインの管理画面にきましたが、ムームードメインでの設定はこれで完了です。
独自ドメインとロリポップサーバーの連携
次は、ムームードメインで取得した独自ドメインをロリポップサーバーで使えるようにする連携の設定を行います。
それではロリポップサーバーの管理画面に戻ります。
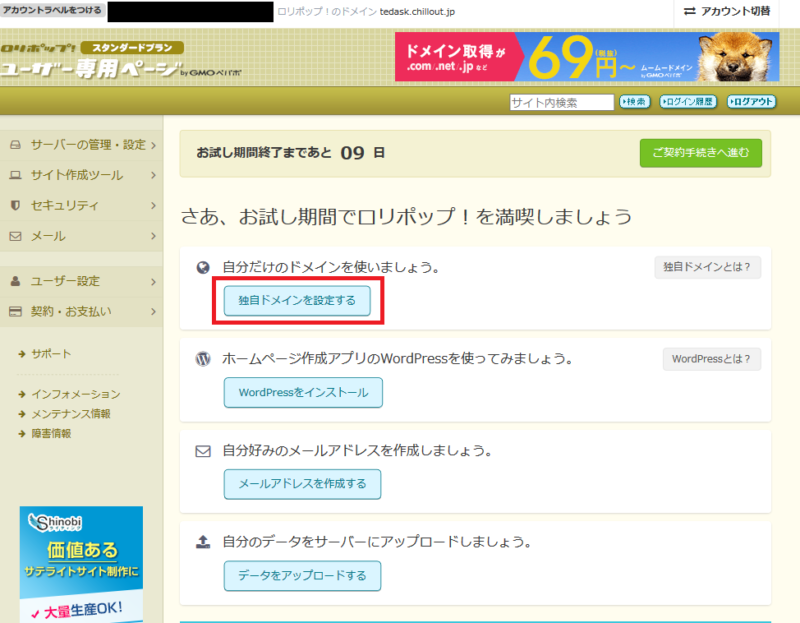
「独自ドメインを設定する」をクリックします。
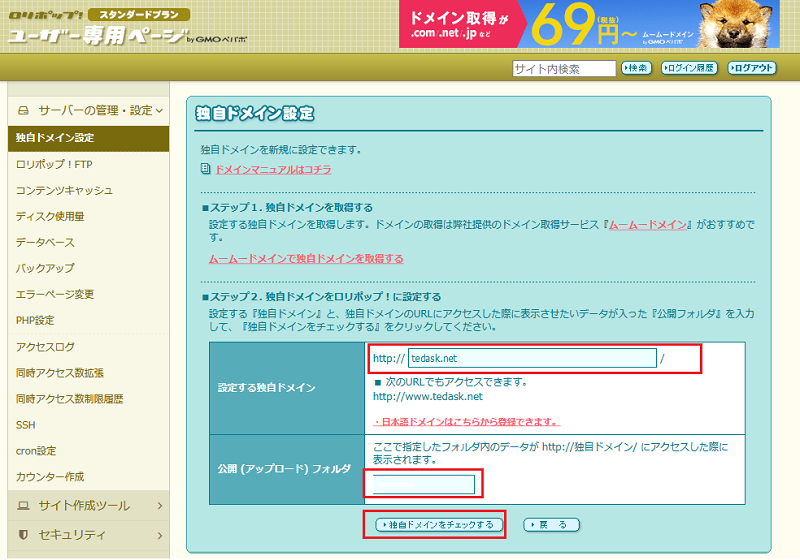
「設定する独自ドメイン」の入力欄に先程取得した独自ドメインを入力します。
「公開(アップロード)フォルダ」は一旦空欄にします。※
※この公開フォルダはWordPressやウェブサイト毎に別けるべきなので、後でフォルダを作成しますが今は空欄のままにして下さい。
「独自ドメインをチェックする」をクリックします。
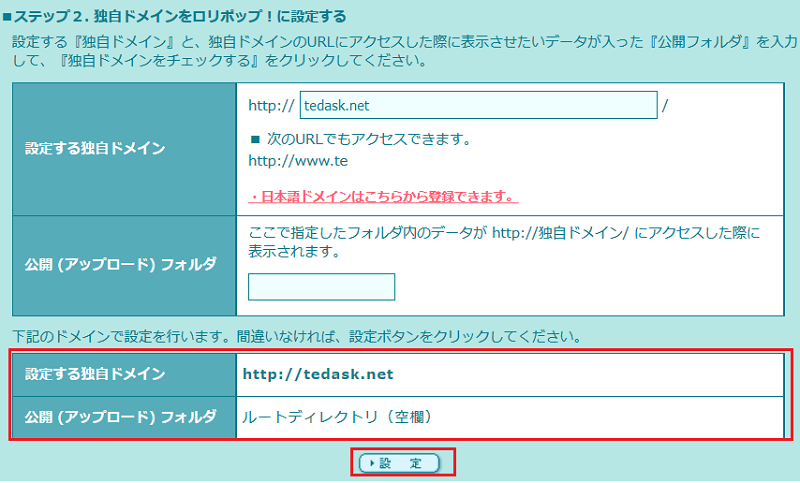
そうすると、正常だとチェック後に上の画像のように表示されて、「設定」ボタンが出てくるのでクリックします。
もしちゃんとムームードメインの設定でロリポップサーバーと連携する設定になっていないとこんな画面になります。
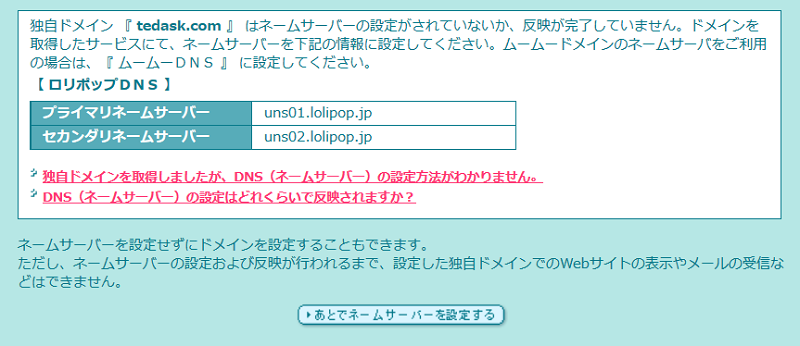
こうなってしまった場合は、ムームードメインの管理画面に行って、ドメインがロリポップサーバーと連携できているかを確認します。
因みに、ムームードメインで取得していない場合は、画像の説明の通りネームサーバーの設定※が必要になります。
※他のドメイン提供会社のネームサーバーの設定についてはこの記事では説明していませんので、検索して設定する事をおすすめします。
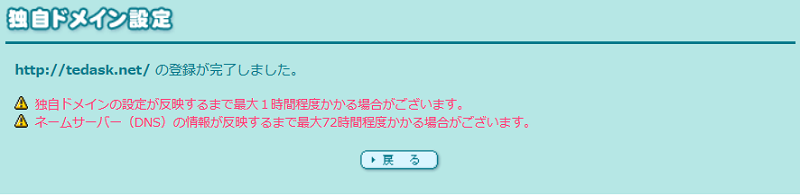
これでムームードメインで設定した独自ドメインが、ロリポップサーバーで使う連携の設定が終わりました。
「戻る」をクリックします。
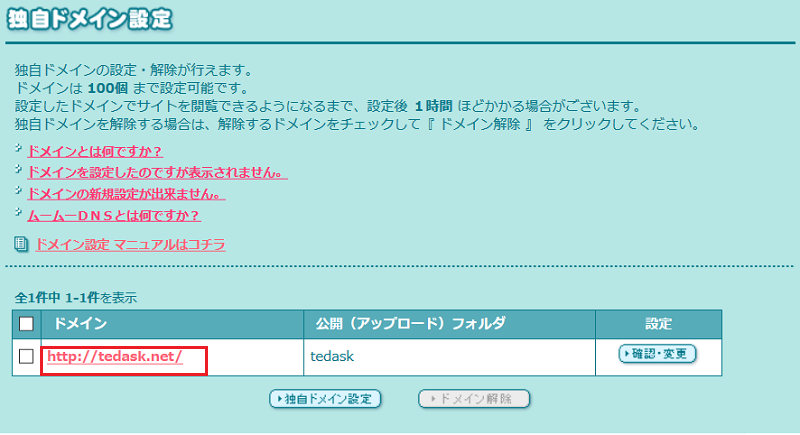
そうすると、登録したドメインが一覧に表示されます。
試しに、このドメインをクリックするとこうなると思います。
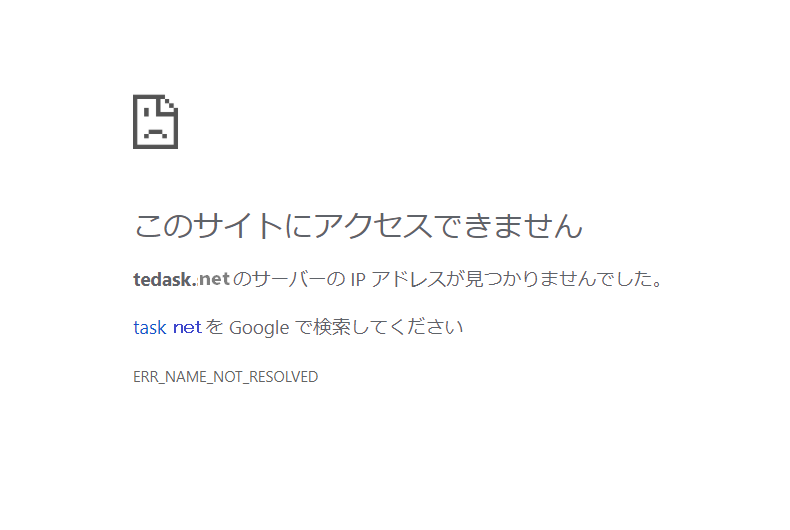
これはまだムームードメインで行った設定が、反映されていないために起こるもので、ドメインとサーバーが疎通するまでに速ければ10分くらいで、掛かるときは1時間くらいかかるので暫く待ちましょう。
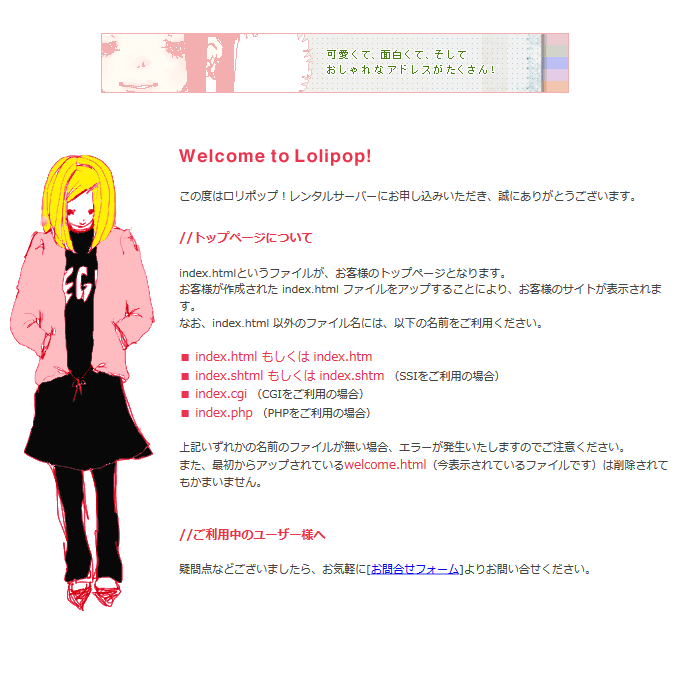
もしこの画面がでたら無事ムームードメインで取得した独自ドメインがロリポップサーバーと連携できた事になります。
これで、無事ホームページが表示出来るところまで終わりました!
次は、SSLの設定です。
もう少しですので頑張りましょう!
SSL化(HTTPS化)の設定
SSL化(HTTPS化)というのは、簡単に言うと通信のセキュリティ対策の一つで、Googleが昨年ホームページを閲覧する際にホームページを観ている人の通信の保護を推奨し始めたため、現在はSSL化をする事が一般的になり、それ以来はレンタルサーバー会社(ホスティングサービス会社)でも無料でSSL化を提供する所が増え手軽にSSLを導入することが出来るようになっています。
今回サーバーをレンタルしたロリポップサーバーでもSSL化を無料でも提供しているので、設定をしていきたいと思います。
無料SSL化の設定
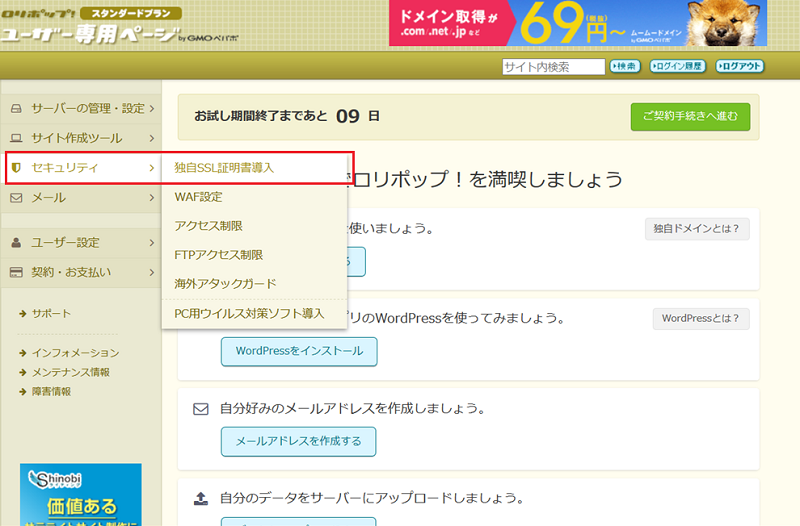
左メニューの「セキュリティ」→「独自SSL証明書導入」をクリックします。
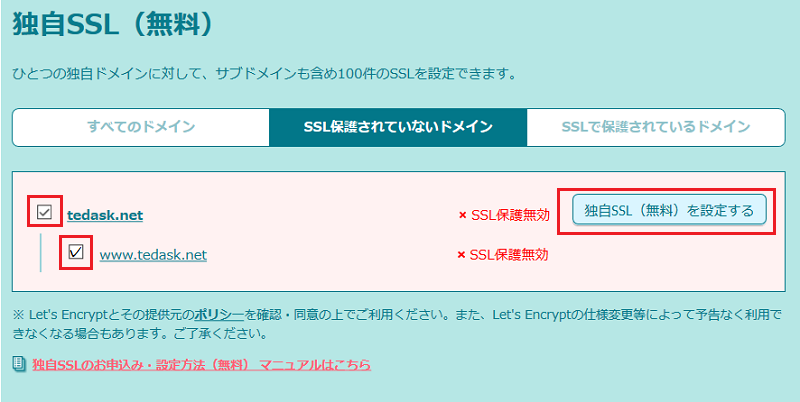
画面の下の方にスクロールすると、「独自SSL(無料)」という項目があるので、その一覧にある先程登録した独自ドメインにチェックを入れて(www無しと、www有りどちらも)「独自SSL(無料)を設定する」をクリックします。
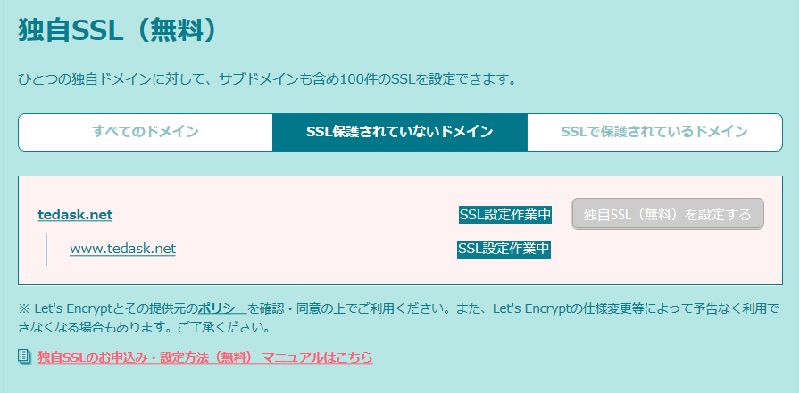
すると、「SSL設定作業中」に切り替わるので、サーバー側で設定が完了するまで待ちます。
大体10分くらいで完了しています。
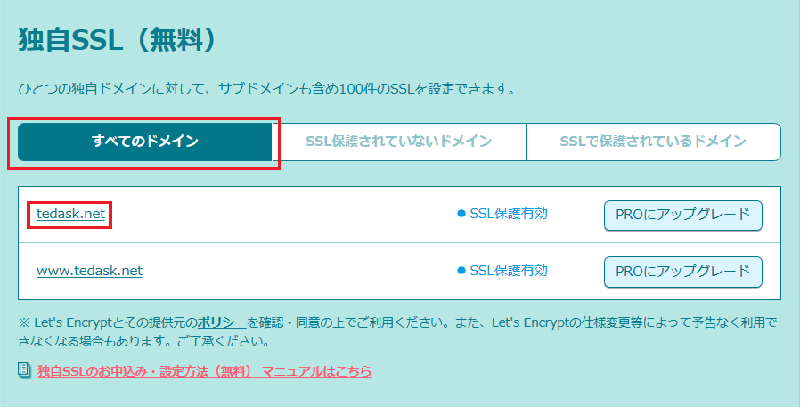
大体10分くらい経ったら、「全てのドメイン」のタブをクリックをします。
設定が完了していると上の画像のように「SSL保護有効」と青文字で表示されているはずです。
もし、まだ「SSL保護有効」が表示されていなかったら、「SSL保護有効」になるまで辛抱強く待ちましょう。
「SSL保護有効」となっていたら、試しに表示されているドメインをクリックしてみましょう。
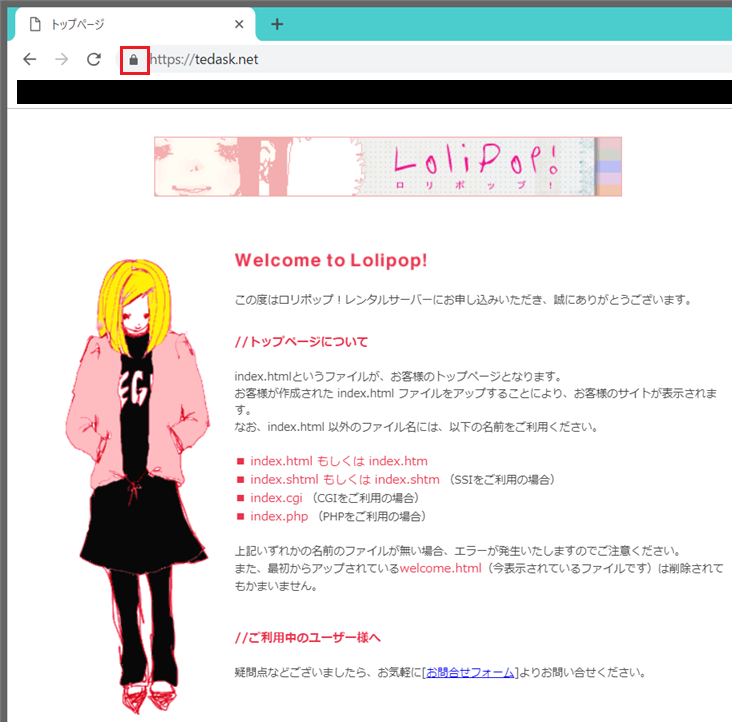
ドメインをクリックすると、ページが表示されます。
そして、アドレスの所が画像のように、鍵マークが確認出来たらSSLの設定が無事完了です。
次はいよいよWordPressのインストールです。
ロリポップサーバーにWordPressをインストール
サイト用のフォルダの作成
WordPressをインストールする前に一つ、作業があります。
それは、サイト用のフォルダの作成です。
この作業は、WordPressや他のサイトを作る度にやる作業で、ホームページ(WordPress)ごとにフォルダを別けるようにします。
その設定方法を説明していきます。
最初に、左メニューの「独自ドメイン設定」をクリックします。
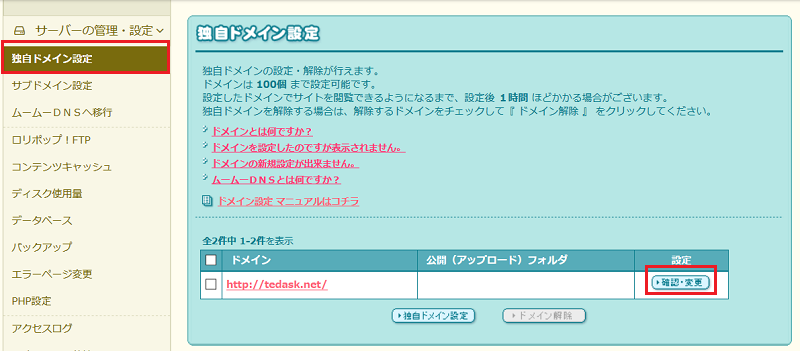
独自ドメイン設定の画面を開いたら、登録した独自ドメインの欄の「確認・変更」をクリックします。
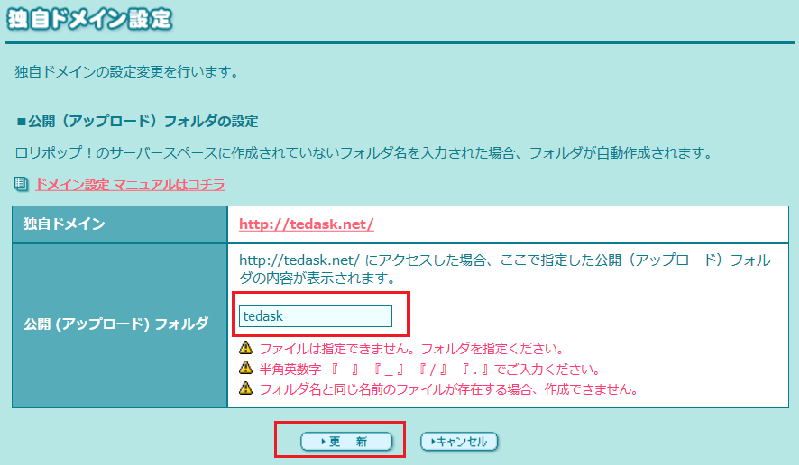
設定画面を開いたら、先程空欄にしていた「公開(アップロード)フォルダ」にドメイン名かサイト名を英語で入力します。
ここで作製するフォルダ名は何でも良いんですが、今後WordPressを複数立てる際に区別が付く名前にして下さい。
入力したら「更新」をクリックします。
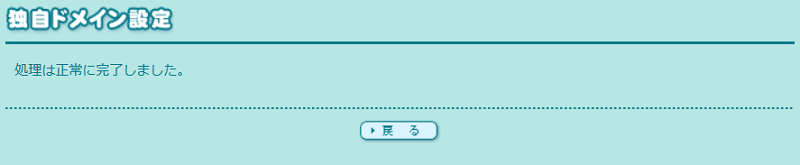
正常に完了したら、「戻る」をクリックします。
以上で、フォルダの作成が完了です。
WordPressのインストール
いよいよWordPressのインストールをしていきます。
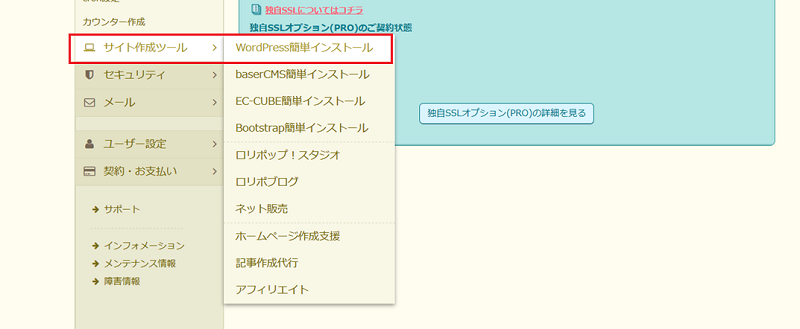
左メニューの「サイト作成ツール」→「WordPress簡単インストール」をクリックします。
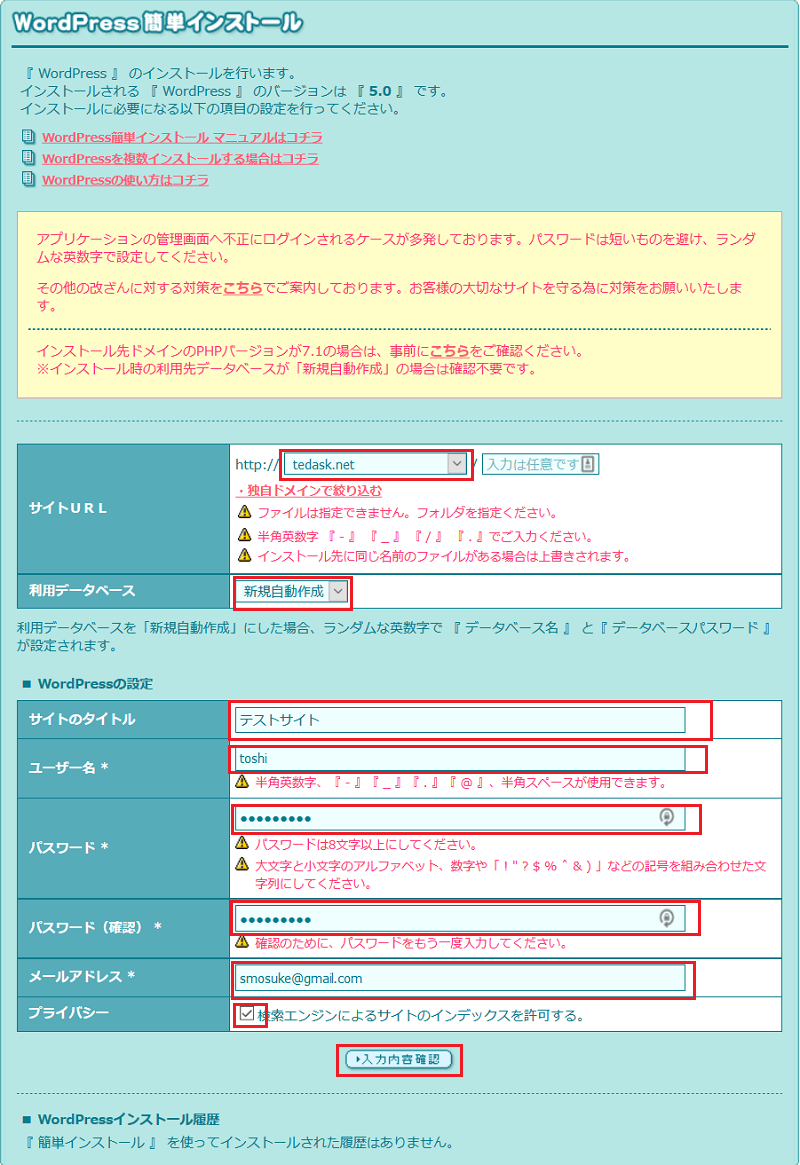
入力項目が多いので一つずつ説明していきます。
「サイトURL」では、先程登録した独自ドメインを選択します。
ドメイン選択の後ろの入力欄は空欄のままにして下さい。
「利用データベース」は「新規自動作成」を選択しましょう。
「サイトのタイトル」はこれから作るウェブサイトもしくはブログのタイトル(サイト名)を入力します。
まだ決まっていなければ、仮の名前を入れておきましょう。
サイト名は後からでも変更が出来ます。
「ユーザー名」は、今後WordPressにログインする時に使うものですので、半角英数字で入力してください。
「パスワード」はWordPressの管理画面にログインする時のパスワードになりますので、こちらも半角英数字(記号も可能)を入力します。
「メールアドレス」はメールアドレスを入力しますが、できればいつも使ってメールアドレスをおすすめします。
というのも、これから作るWordPressからのお知らせがここで入力したメールアドレスに届くためです。
「プライバシー」ですが、作っている途中のWordPressのサイトが検索結果に表示されないようにする設定で、チェックを入れることで、Googleの検索に引っかからないように出来ますので、ここではチェックを入れましょう。
サイトが完成したら、管理画面からこのチェックを外すことを忘れないようにしましょう。
全部入力が終わったら、「入力内容確認」をクリックします。
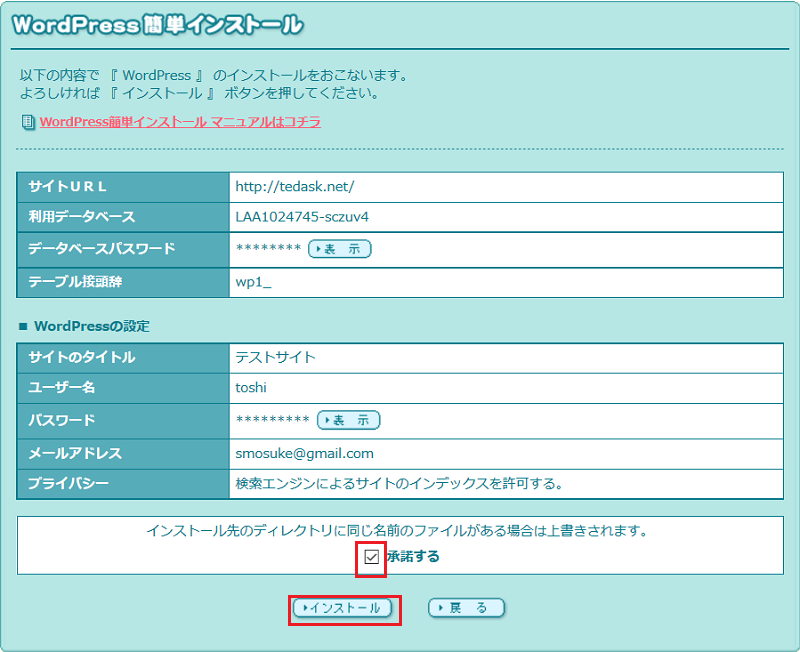
確認画面になりますので、「承諾する」にチェックを入れて、「インストール」をクリックします。
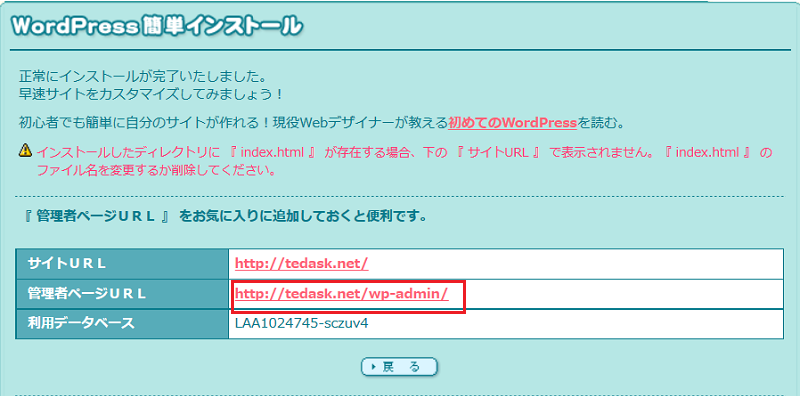
インストールが完了するとこの画面になります。
この画面が表示されたら、「管理者ページURL」をクリックします。
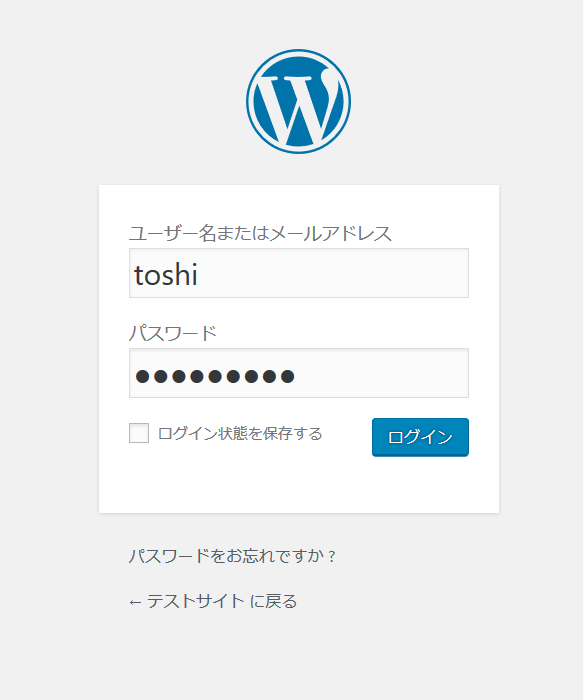
WordPressの管理画面のログイン画面が表示されるので、先程設定した「ユーザー名」と「パスワード」を入力してログインをします。
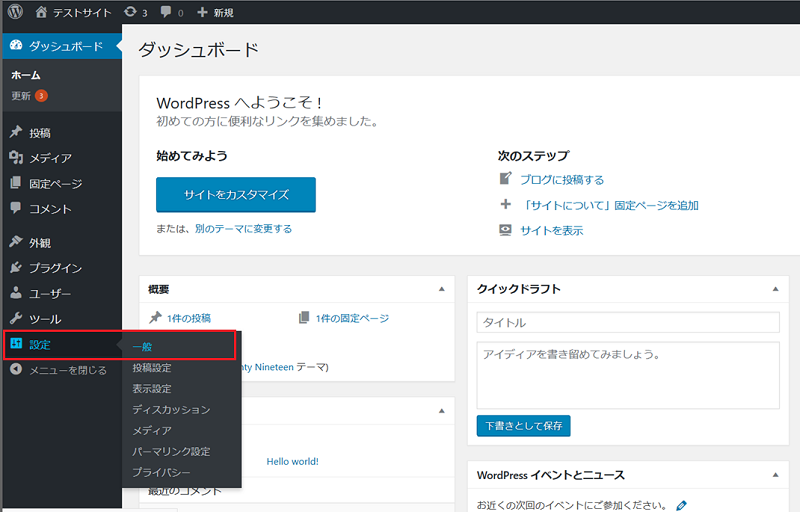
WordPressの管理画面に入れました!
お疲れさまです!!
といいたいところですが、あと二つほどやる事があります。
全て完了までもう少しですので、頑張りましょう。
左メニューの「設定」にカーソルを合わせて「一般」をクリックします。
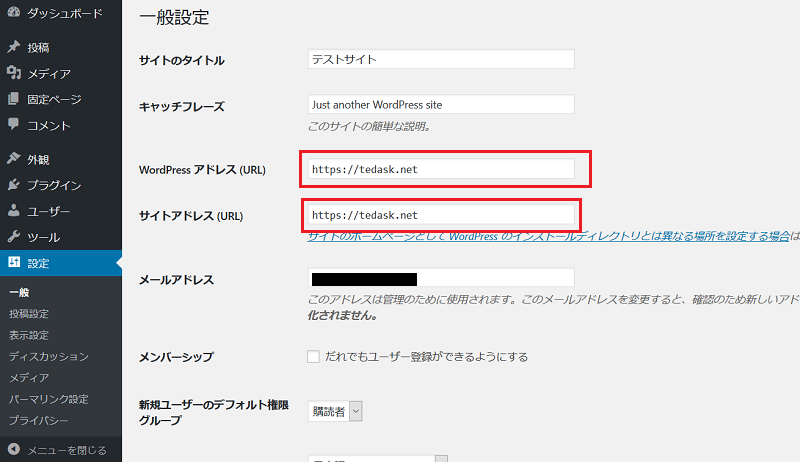
一般設定の画面になったら、「WordPressアドレス(URL)」の所と「サイトアドレス(URL)」の2箇所のアドレスをhttpというのをhttpsに変更して下さい。
例)http://tedask.net → https://tedask.net
入力が終わったら、画面一番下にある「変更を保存」をクリックします。
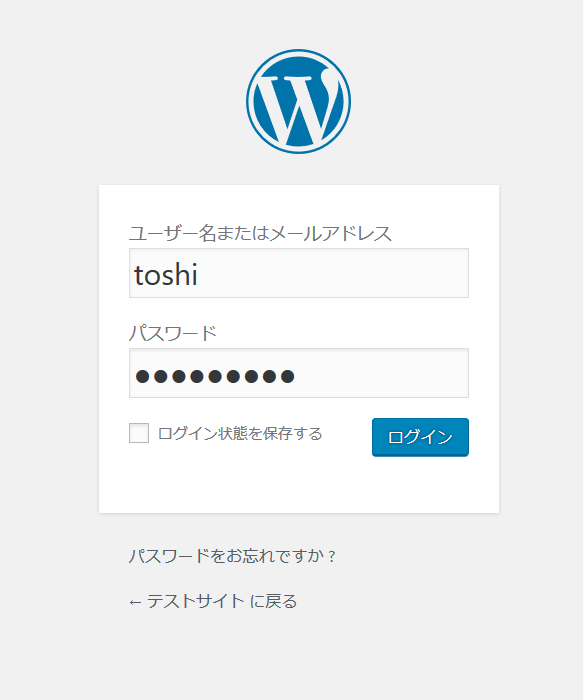
そうすると、またログイン画面になるので、先程と同様に「ユーザー名」と「パスワード」を入力してログインをします。
ログインすると、先程の「一般設定」の画面が表示されると思います。
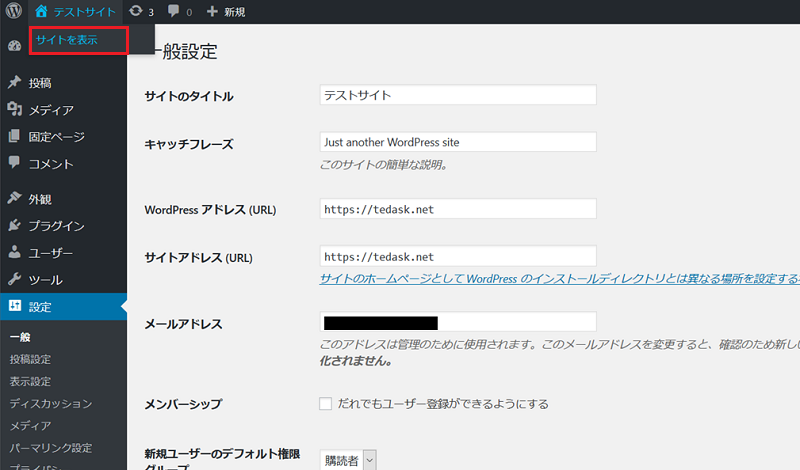
左上のサイト名にカーソルを当てると「サイトを表示」というメニューが出てくるので、クリックします。
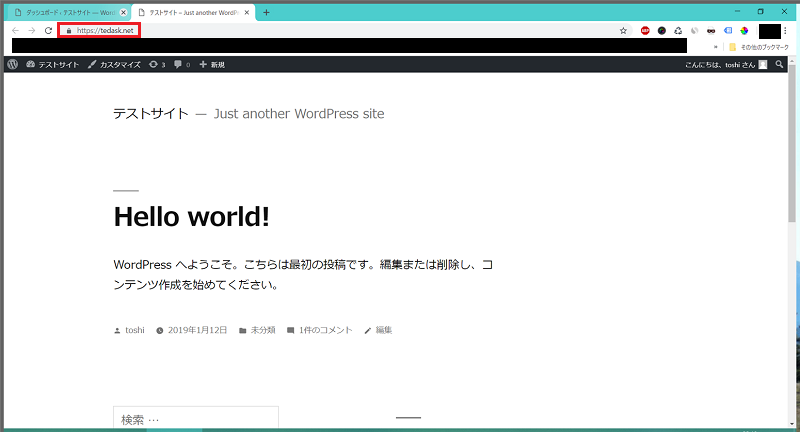
そうすると、ホームページが表示されます。
アドレスの所を見ると独自ドメインで且つ、SSL設定が完了した状態で無事WordPressのインストールが完了しました!
HTTPSへのリダイレクト設定
最後にやらなければいけないのが、このSSLのリダイレクト設定です。
HTTPSへのリダイレクト設定というは、先程設定したSSL(https化)ですが、実は今の状態だと、
http://独自ドメインでアクセスすると、httpsが使えるにもかかわらずhttpでアクセスが出来てしまう状態なのです。
なので、もしhttpでアクセスしたとしても、httpsに自動的に転送してあげることをリダイレクトと言います。
これからその設定方法を説明していきます。
ロリポップサーバーの管理画面を開きます。
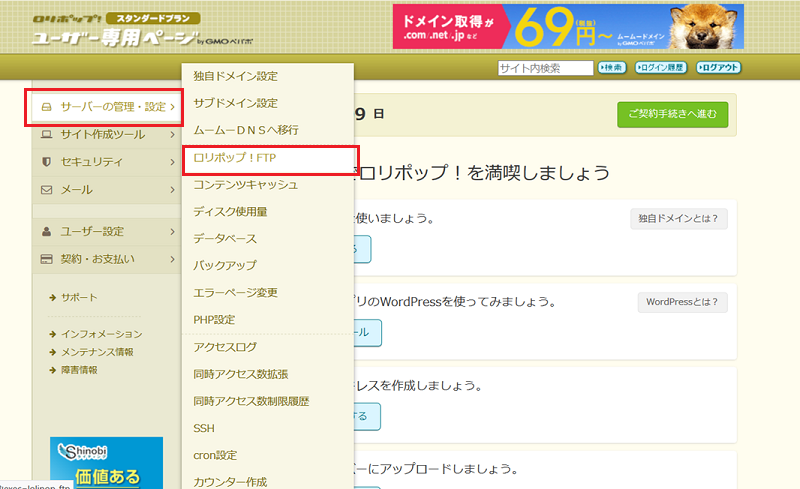
画像のように、左メニューの「サーバーの管理・設定」→「ロリポップ!FTP」をクリックします。
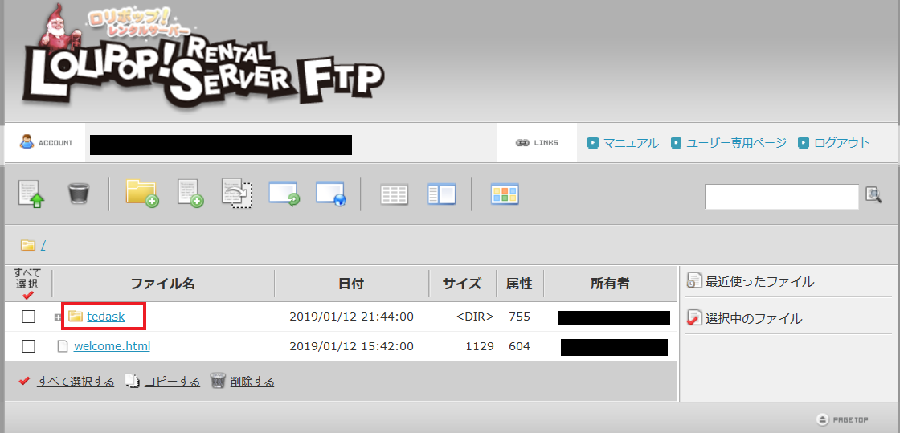
そうすると、画像のようなグレーの画面になります。
これは、サーバーに入っているファイルを表示するページです。
その中にある、先程「独自ドメインの設定」で作った「公開(アップロード)フォルダ」の名前のフォルダがあると思いますので、そのフォルダをクリックします。
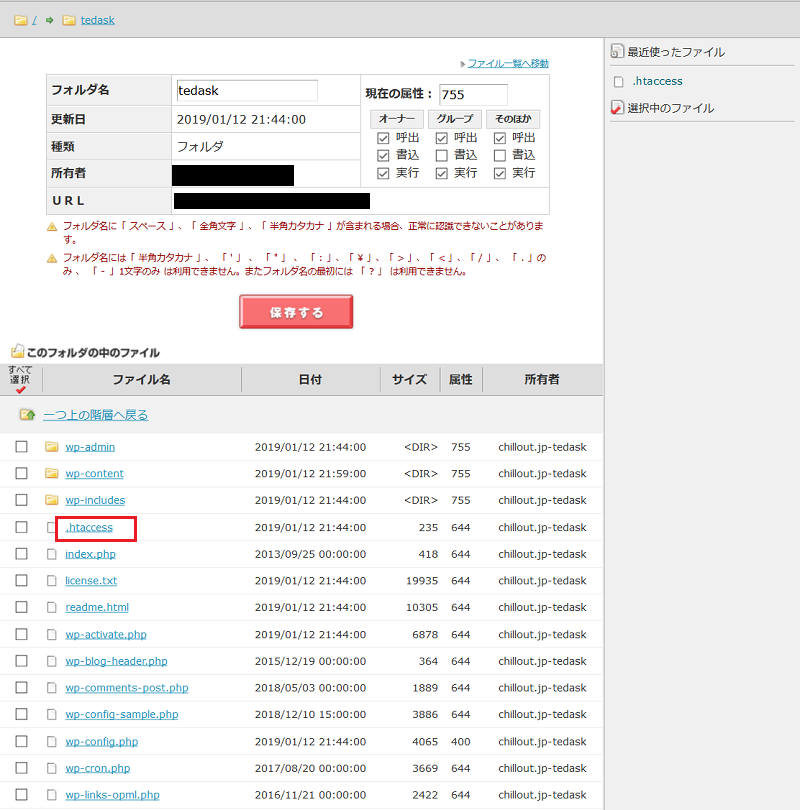
ちょっと難しい感じの画面になりましたが、頑張りましょう。
この沢山ファイルのある中で「.htaccess」というファイルが必ずあるので、それを見つけて直接ファイル名をクリックして下さい。
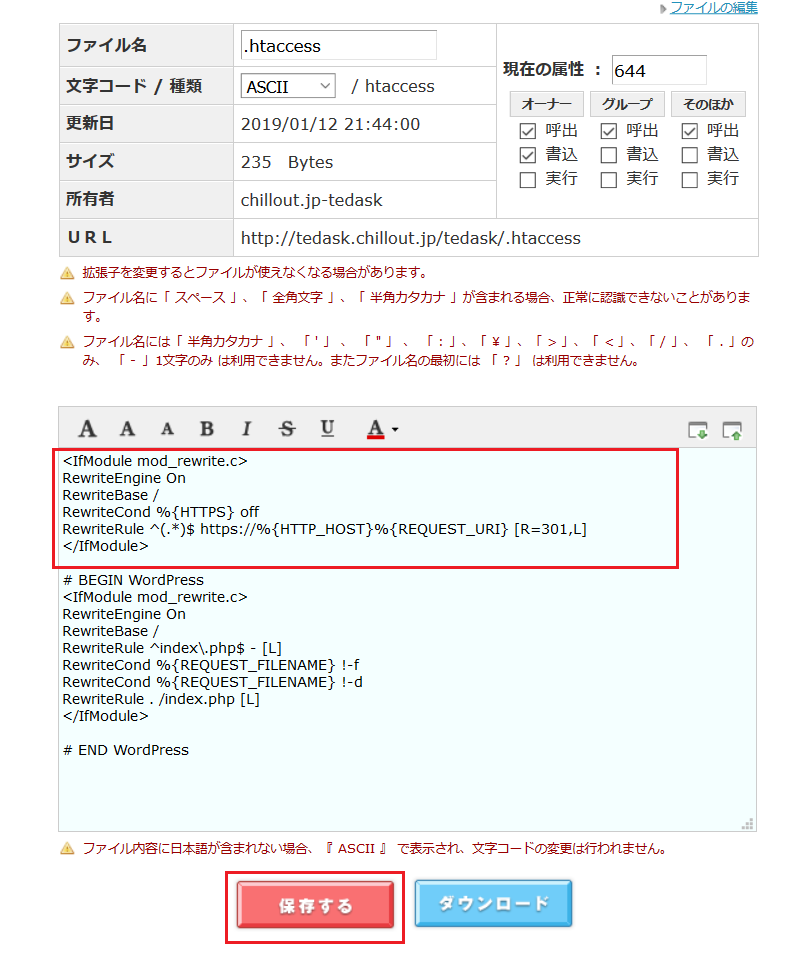
画面が変わると、既に
# BEGIN WordPress
という記述があると思うのですが、画像のように# BEGIN WordPressの上に、下に書いてある文章を貼り付けます。
<IfModule mod_rewrite.c>
RewriteEngine On
RewriteBase /
RewriteCond %{HTTPS} off
RewriteRule ^(.*)$ https://%{HTTP_HOST}%{REQUEST_URI} [R=301,L]
</IfModule>
画像にあるように、区別が付きやすいように、1行は開けましょう。
記述が終わったら、「保存する」をクリックして完了します。
完了したら、管理画面は閉じて大丈夫です。
そして、ちゃんと転送されるか確認します。
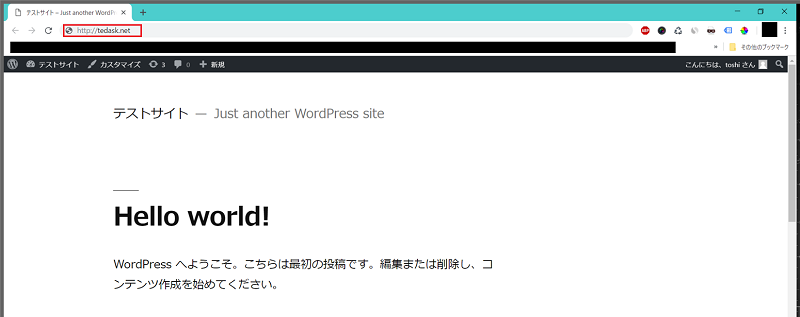
http://独自ドメインにアクセスしてみて下さい。
もし自動的にhttpsになって、鍵マークがアドレスに付いたら成功です!
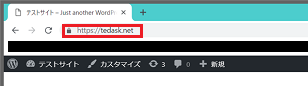
以上で、全て完了です!
お疲れ様でした(^^)/
管理画面のアドレス(URL)
次回以降、また管理画面に入る場合のアドレスは
https://独自ドメイン/wp-admin
になりますので、管理画面に入ったらブックマークしておくと良いですよ。
最後に
以上でロリポップサーバーを契約するところから、ムームードメインの取得と連携、SSL化の設定とWordPressのインストールまで全ての設定が完了しました。
もし、少しでも不安があったり、この先のWordPressの設定やテーマの設定が大変に感じる場合は是非1日WordPress立ち上げ講座をご利用下さい。
この記事の中で躓く点など分からない事があれば、お気軽にお問い合わせくださいね!
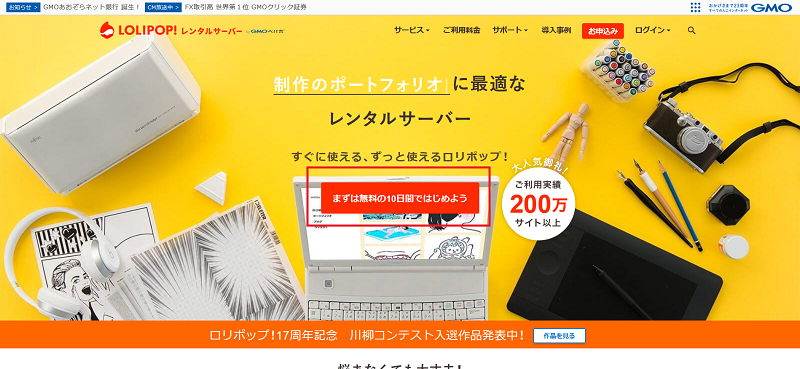


コメント